Posting Units (for Property Managers and Developers)
After registering and receiving your user name and password, go to https://www.newsontap.org/wp-admin/ and login. You will arrive at the Newsontap Dashboard. On the left hand side click on Posts (A in illustration) so it expands and then click on Add New (B).
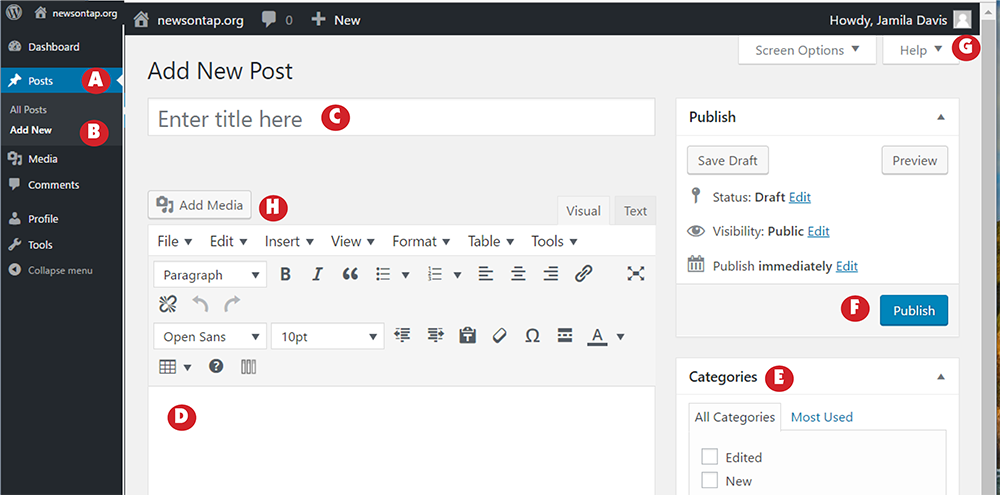
1. “Enter title here” (C) should be replaced by the Name of your Project (or if not named then the Address)
2. In the large white open space below (D) enter your Project information which must include the following but may include more if you choose:
- Project Name
- Project address/details about the location such as neighborhood
- Size of the Unit(s) (sq.ft)
- Number of Bedrooms
- Number of Bathrooms
- Accessibility features
- Rental Cost
- Income Requirements
- Contact Information for the Management Agent
3. Then on the right hand side under Categories (E) choose the appropriate one – New post or Edited post.
4. On the right hand side click on the Word “Publish” (F).
5. Upper right corner to the right of “Howdy” (G), hover over the person icon and when it expands click on Log Out and you are done.
Add Photo Option
If you wish to add photo(s) of the Project (recommended) you may post it yourself or you may forward to Jane at shadwellps@cs.com. We recommend a size of 500px wide by up to 500px high. 300 dpi is preferred but you can use a lower dpi.
To post photo(s):
- At the top of your post below the Project Name enter a return.
- Click on the box Add Media (H see illustration above) and a large Insert Media frame opens up
- Click on Upload Files (I see illustration below) and you can drag and drop your photo file(s) here.
- When you have finished uploading there will be a check mark in the upper right corner of your image(s).
- At the bottom right click on Insert into post (J). This will insert the image returning you to your post.
- If you have already published the post then click on Update (this will have replaced Publish (F) on the right hand side and you will be done.
- Log Out as above.
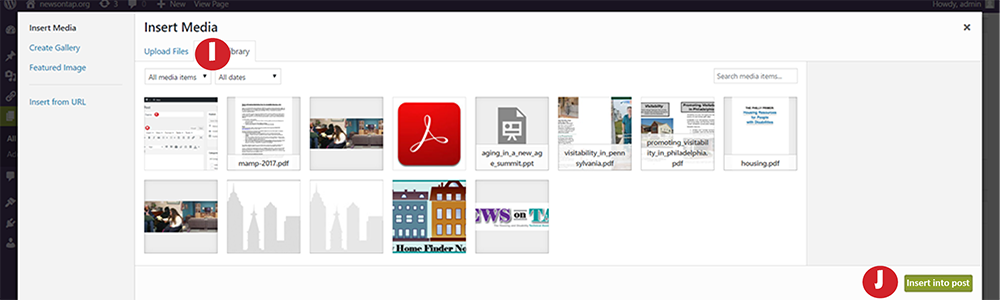
Editing a Unit
You may edit a unit if the information has changed:
1 Login following instructions under Posting a Unit.
2 In the Dashboard hover over Posts and click on All Posts
3 Find your post and edit it.
4 Switch the Categories (E) to Edited
5 On the right hand side click on Update (this will have replaced Publish (F).
6 Log Out following instructions under Posting a Unit.
Deleting a Unit
After 30 days you may delete a unit from the Home Finder if:
- The unit was rented or sold to a household that needs the accessibility feature.
- The unit was listed for 30 days and no eligible applicants needing the accessibility feature were identified.
Note: After 30 days, you may keep the unit on the Home Finder until a tenant or buyer who needs the accessibility features has been identified.
To delete a unit:
1 Login following instructions under Posting a Unit.
2 In the Dashboard hover over Posts (A) and click on All Posts
3 Hover over the name of your post and you will see “Trash.” Click on it to delete
4 Log Out following instructions under Posting a Unit.
Problems
Please email Jane at shadwellps@cs.com or text her at 267-278-5379 including your name and phone number.

